今回は、Notionでのパスワード管理帳の作り方を説明していきます。自分で作るのが面倒くさいという方は直接テンプレートを複製してください。テンプレートのダウンロードは記事の最後からどうぞ。
目次
パスワード管理帳の作り方
1 新しいページを用意する
まっさらな新しいページをまずは用意します。名前はお好みですが、「パスワード管理帳」と、ひとまずは名付けておきます。
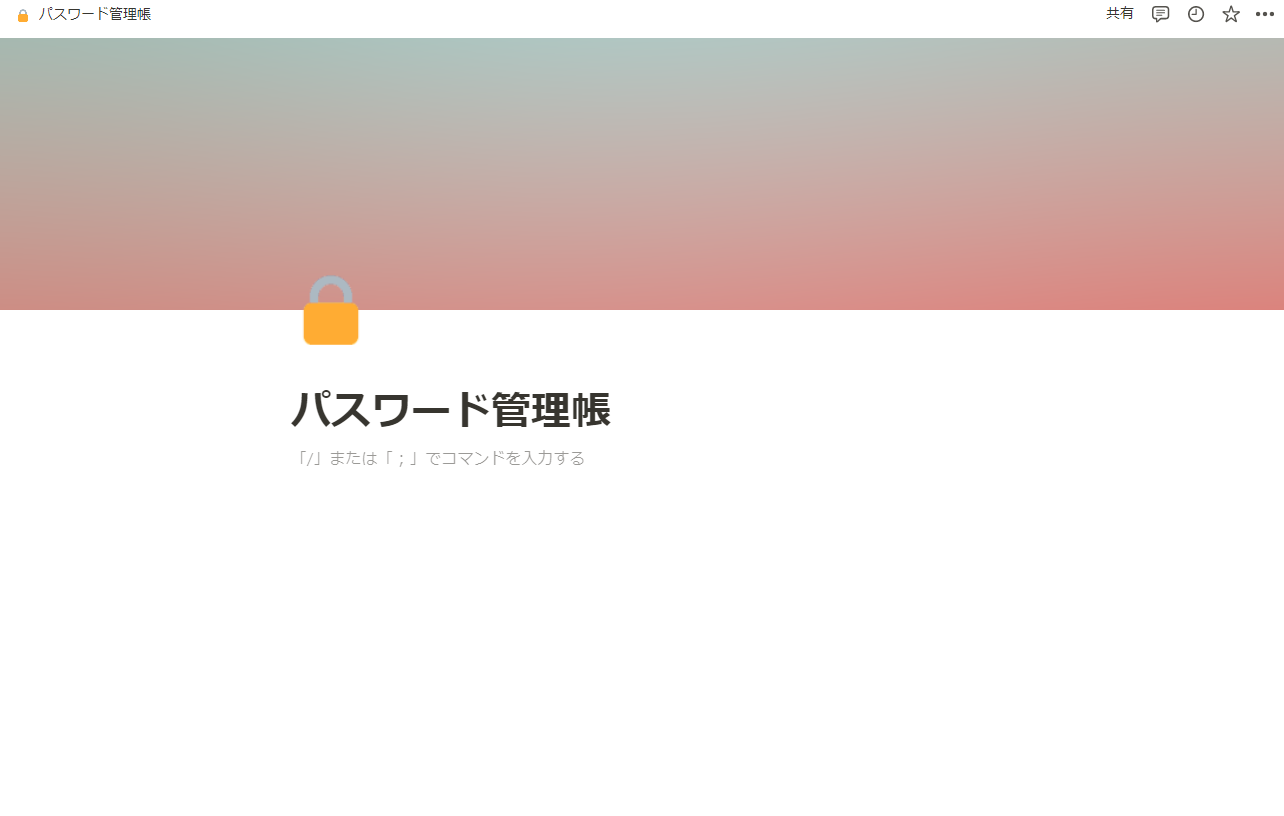
アイコンとカバー画像もそれぞれ設定しておきますが、お好みでどうぞ。
2 データベースを作る
データベースをさっそく作っていきます。まずはインラインのデータベースを呼び出します。
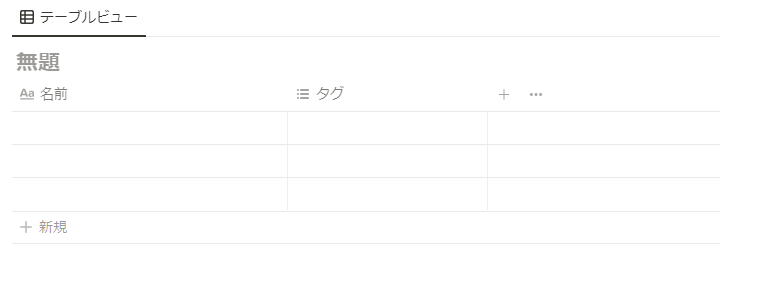
データベースとテーブルの名前を変更します。データベースの名前(「無題」となっているもの)を「パスワード一覧」に、「テーブルビュー」のところを「すべてのパスワード」に変更して、分かりやすくします。
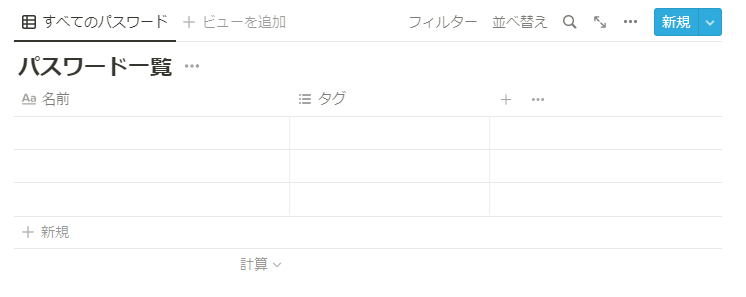
そうしたら、タイトルの名前である「名前」を「サービス名」に変更。タグについては、プロパティのタイプをテキストにして、名前は「タグ」では分かりづらいので「パスワード」に変更します。
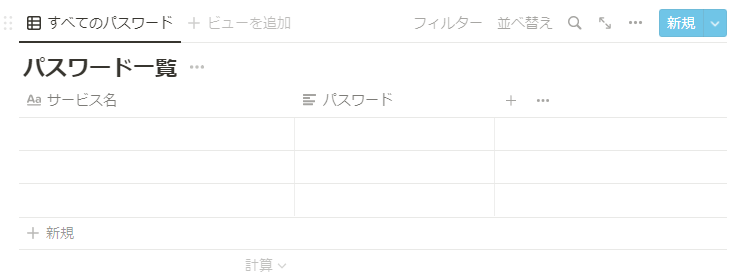
これで大体の骨組みは完成です。サービス名には具体的なWebサイト名を入れ、パスワードをその隣の列に入力していくイメージです。下のような感じ。
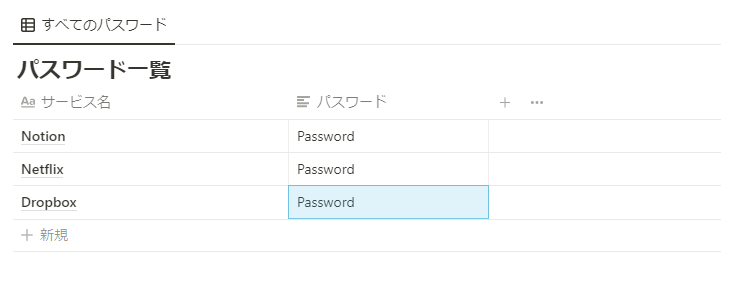
ただし、これだけではあまりにも簡単すぎるので、今回はもう少し機能を付け加えていきます。
3 カテゴリ分けをする
カテゴリ分けの機能を追加していきます。+ボタンをクリックして、新たなプロパティを追加します。名前は「カテゴリ」で、プロパティの種類には「セレクト」を選びます。
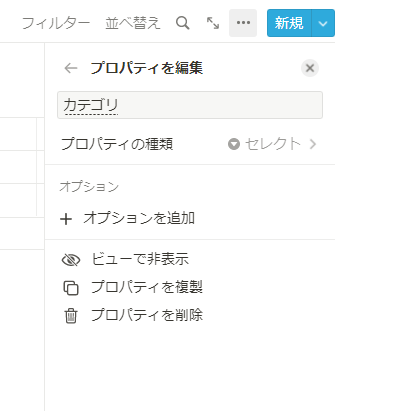
追加した後は、こんな感じ。
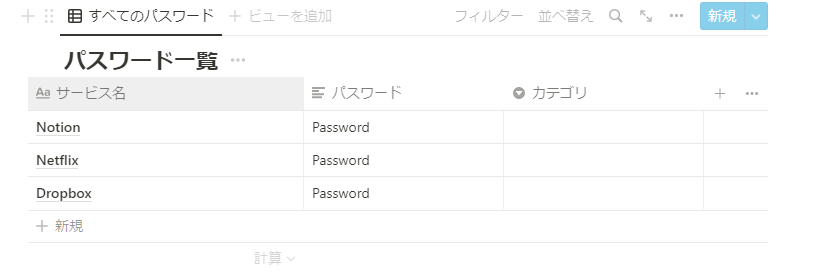
プロパティの種類の一つである「セレクト」は、1項目しか選ぶことができないのが特徴です。今回はサービス名とカテゴリ名を1つずつ結びつけたいので、「セレクト」を用います。当てはまるカテゴリとして、NotionとDropboxには業務効率化、Netflixにはエンタメと入力します。
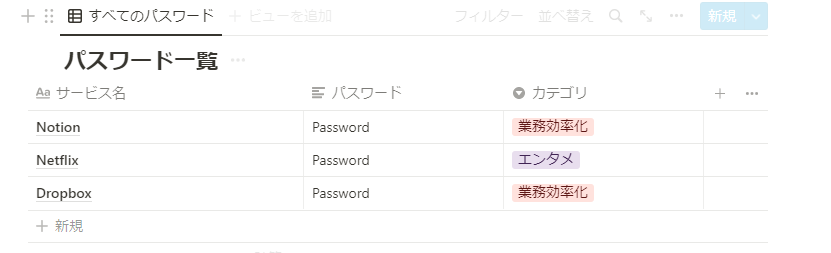
カテゴリ分けはこのままでも便利なのですが、今回はさらにグループ化の機能を使っていきます。まず、カテゴリ分けが済んだら、「新規」と書かれた青ボタンの隣の3点ボタンをクリック。
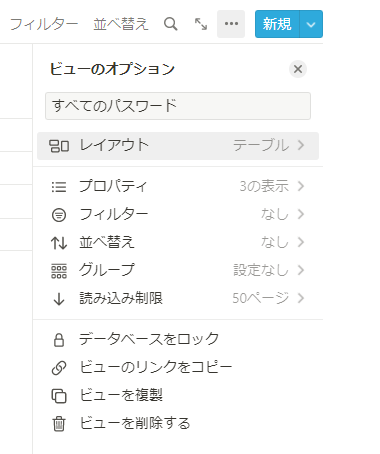
上から5番目の「グループ」を選択し、グループ化の参照元では先ほど作った「カテゴリ」を、「空のグループを非表示」はオンにします。
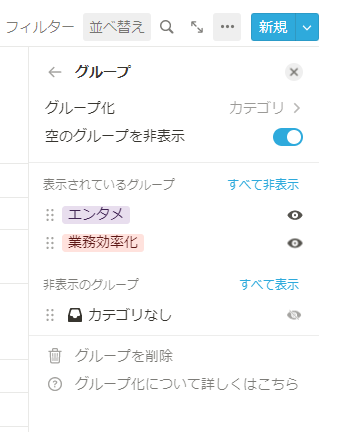
すると、カテゴリごとにパスワード一覧が表示されます。なお、ここで「空のグループを非表示」をオンにしていないと、見栄えが少し悪くなります。
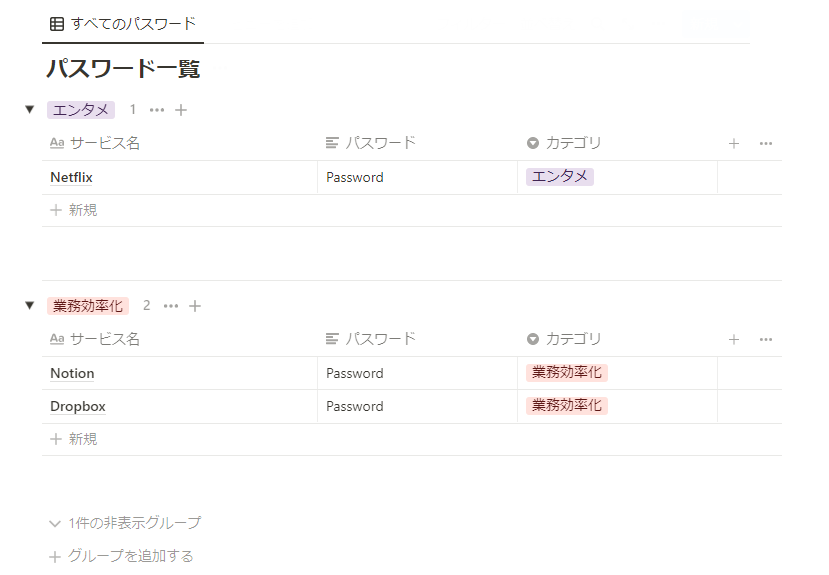
これで、パスワードを分かりやすくカテゴリ分けすることができました。
4 パスワード更新機能を付ける
セキュリティの観点から、パスワードは定期的に変更することが推奨されています。Notionのパスワード管理帳にも、パスワードの更新日時を記録し、現在日時との差を計算することで、変更しなければいけないパスワードを別のリストで表示することができます。
まずは、パスワードの最終更新日時を入力します。+ボタンから新しいプロパティを追加。プロパティの種類は「最終更新日時」を選び、名前も「最終更新日時」とします。
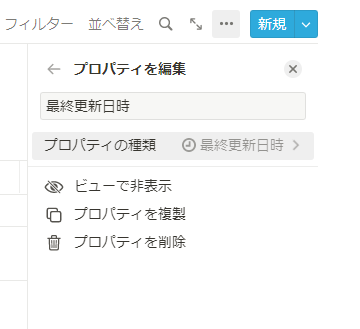
最終更新日時を表示してみると、こんな感じ。それぞれの行の最終更新日時が表示されています。行を編集すると、最終更新日時も更新されます。
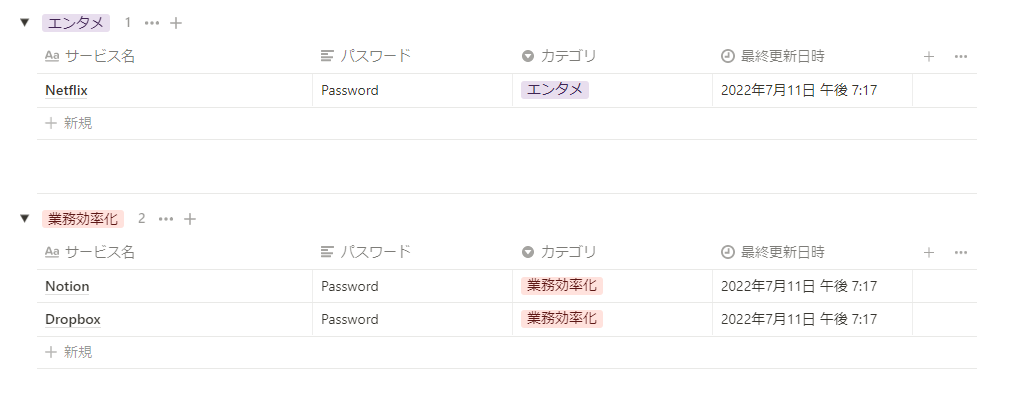
ここから、さらに現在の日時と最終更新日時の間隔を計算するような関数を組みます。まずは+ボタンから、新たなプロパティを追加します。プロパティの種類は「関数」を選択し、名前は「経過日数」とします。
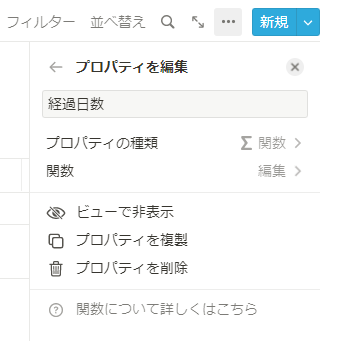
関数の「編集」から、関数を入力していきます。次の関数をコピペして入力してください。
dateBetween(now(), prop("最終更新日時"), "days")
dateBetweenは2つの日付の差を計算するための関数です。now()は現在日時を取得する関数で、prop("最終更新日時")は最終更新日時の列を取得している関数です。daysは文字通り、日数の計算を指定しています。
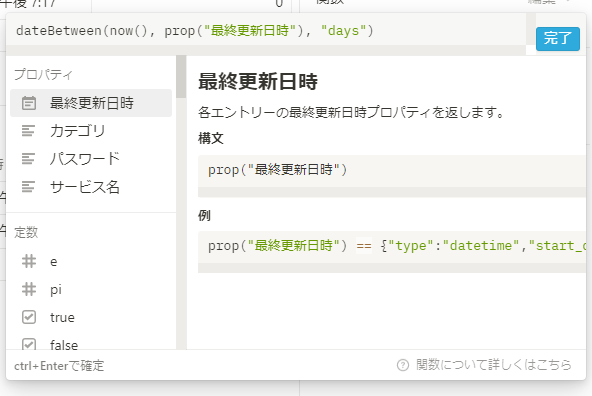
入力したら、「完了」をクリック。経過日数が最終更新日時の隣にがあるのが分かります。
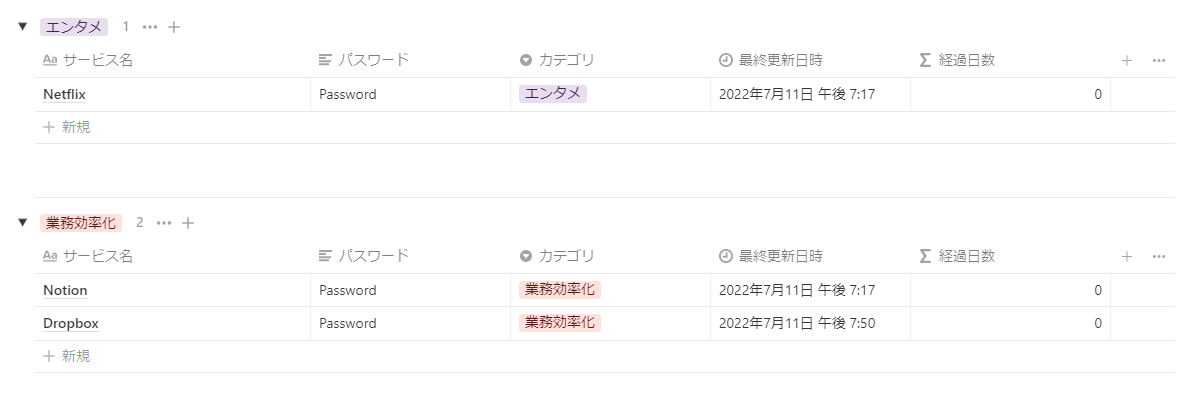
ここからさらに、経過日数が一定の数字を超えたパスワードのみを表示したビューを作ります。「すべてのパスワード」をクリックして、上から4番目の「複製」をクリック。
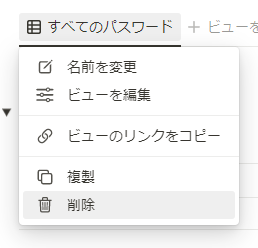
そうすると、新しいビューが追加されます。新しいビューの名前は「変更すべきパスワード」に変更。元のテーブルから全て複製しているので、その他の変更は必要ありません。
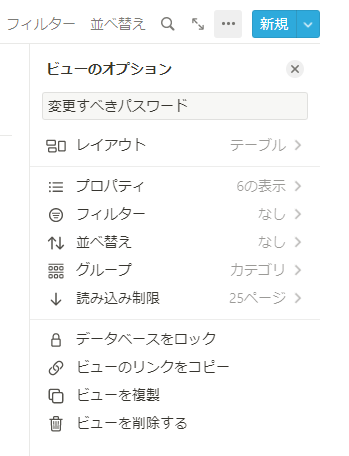
最終更新から時間のたっているものだけを表示するために、フィルター機能を設けます。「フィルター」をクリックして、さらに「高度なフィルター」をクリック。条件は「経過日数が180以上」と設定します。こうすることで、新しいビューでは最終更新日から数えて180日以上たったもののみが表示されることになります。
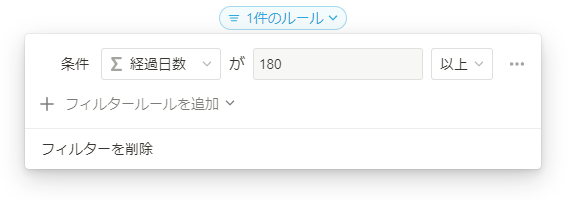
パスワード変更の頻度を変えたい場合は、90にしたり、360にしたりなど、調節可能です。パスワード変更は必要ないという方は、そもそもこの機能はなくても構いません。
5 完成
以上で、パスワード管理帳は完成となります。テーブルの表示順はお好みでカスタマイズ可能です。また、パスワードが丸見えなのは心配だ、という方はパスワードの列を非表示にしておくのもおすすめ。
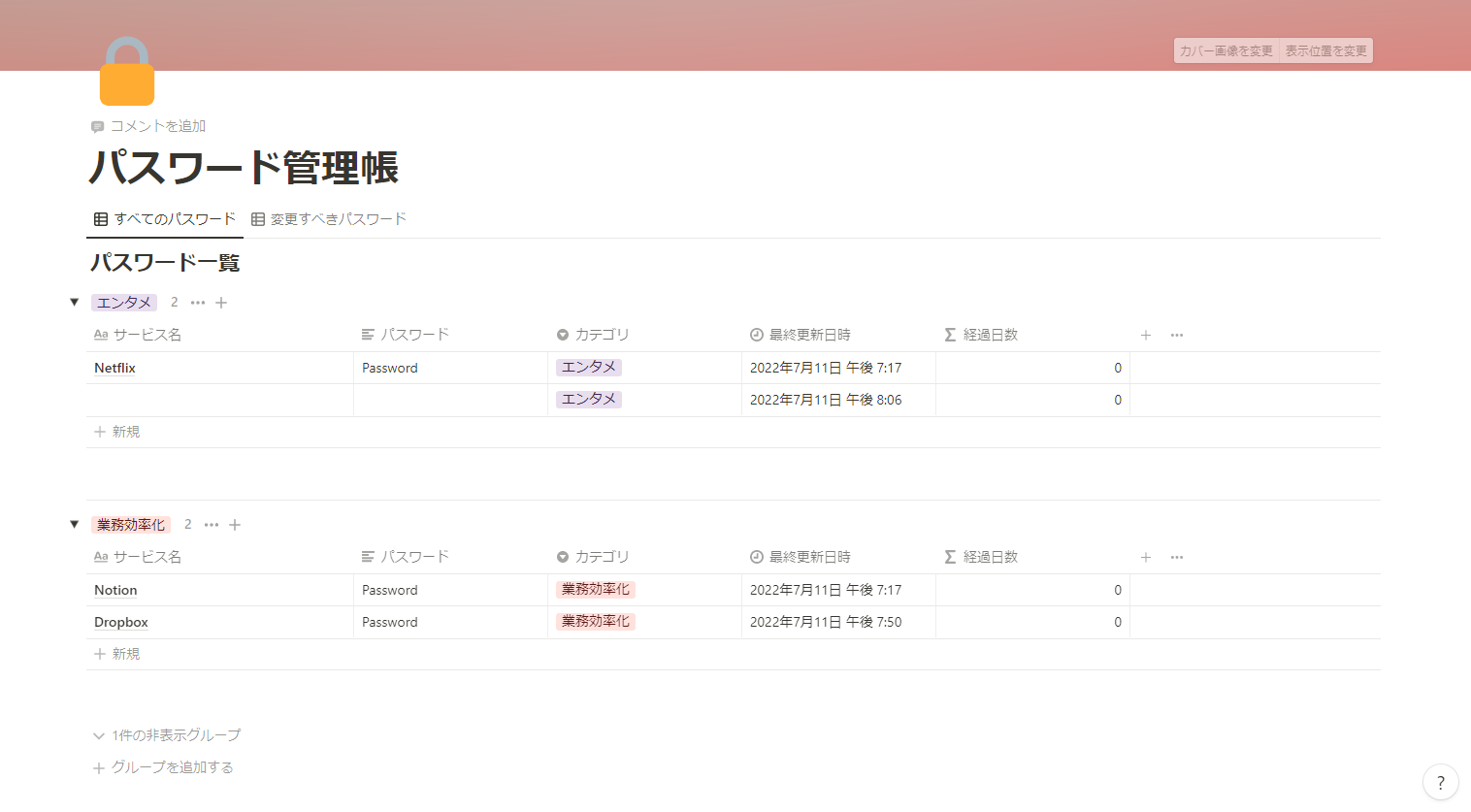
パスワード管理帳の使い方
使い方はとっても簡単。すでに作ったグループ(エンタメ・業務効率化)のパスワードを追加したい場合はそれぞれのテーブルの下にある「新規」をクリックして情報を入力するだけ。
新しいグループのパスワードを登録したい場合は、一番下の「グループを追加する」をクリックし、新しいグループの名前を入力します。
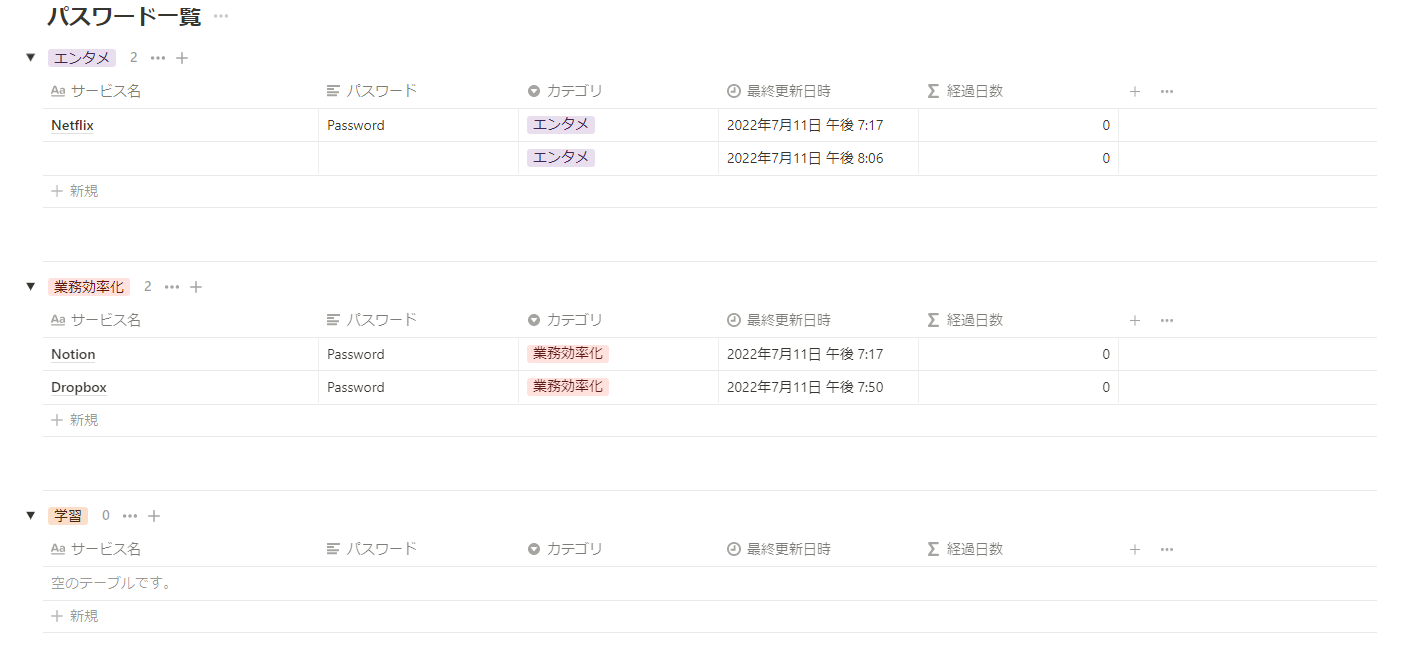
上の画像では、「学習」という新しいグループを作っています。同様に「新規」をクリックすれば、新しいパスワードを登録できます。